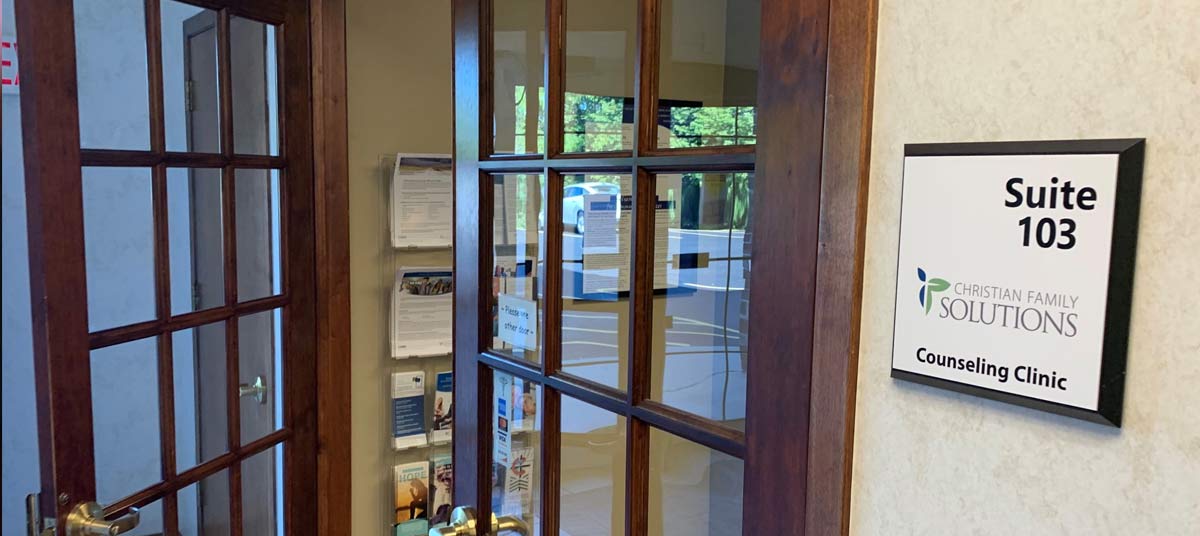THE VIDEO COUNSELING EXPERIENCE
Everything you need to know to get started.
Before you take part in a telehealth or video counseling session, you should understand what to expect and what the risks and benefits can be.
Before you schedule an appointment, please read the following:
- Informed Consent
- Privacy Practice Notice
- The information on this page
The following hardware is needed:
- A computer (Mac or Windows), tablet, or mobile device (such as an iPad, iPhone, or Android device)
- An attached or integrated web camera
- A reliable Internet connection—broadband wired or wireless (3G or 4G/LTE). Video conferencing works best when you are using a fast Internet connection. The following minimum Internet connection speeds are recommended:
- 600 kbps (up/down) for high-quality video and 1.2 mbps (up/down) for HD video
- You can test the speed of your connection here—http://www.speedtest.net/
- Wi-Fi connections may not deliver the consistency required for video conferencing. When connecting to the Internet, consider using a direct connection to your router or cable modem via an Ethernet cable.
- An attached or integrated microphone (ideal, but a telephone can be used instead)
About Zoom
We use a secure video conference service called Zoom. You may download Zoom by entering your counselor’s waiting room at any time, or by going to this link: Zoom for Healthcare (secure video conference service).
- For a list of supported operating systems and browsers for PC and Mac, please visit Zoom here.
- For a list of supported operating systems and browsers for IOS and Android, please visit Zoom here.
- For mobile device users, please install the Zoom App here.
Test your setup and troubleshoot
You can test your device and connection here.
If you would like to do a live test with a representative, please contact assistance@wlcfs.org. At the time of your live test, click here. Please click on the “Click Here to Test Your Video Connection” button about five minutes before the arranged time.
Sometimes you might experience poor quality audio or video. Most often this is caused by one or more users having:
- A firewall that is preventing an optimal connection.
- Solution: Disable any firewalls that may be running, or add an exception for the Zoom program.
- Insufficient bandwidth for the call(s).
- Solution: Reduce number of callers or video resolution/frame rate.
- Insufficient CPU (processing) power.
- Solution: Reduce number of callers or use a more powerful computer.
Video issues:
If you cannot see the video image from another user, while they can see themselves on their end, it generally means that there has been some kind of network issue that has disrupted the video stream. Both parties should try restarting Zoom and resuming the meeting. Often this resolves the issue.
For additional ideas on troubleshooting video problems, view these Zoom meeting tips.
No audio, or audio echo:
- Make sure all participants have their audio devices turned on and connected properly.
- Check your audio settings in the Zoom meeting to ensure the correct microphone and speaker devices are selected.
- View these tips to eliminate any audio echo.
- Consider switching your audio to phone. In the audio options in your Zoom meeting room, select “Switch to Phone Audio.”
On iPad & can’t connect:
- Make sure you’ve installed the free Zoom App.
- Check to see if you have a data or wireless connection.
- Try completely closing the app then start again.
- When all else fails: Try completely closing your browser (e.g., Explorer, Chrome, Safari, or Firefox) or App and then reopening and starting again.
Need help with Zoom?
Enter a Zoom support ticket online via submit a request, or call a Zoom technician at 888.799.9666, ext. 2 or 1.650.397.6096, ext. 2.
Tips for Optimizing Your Online Video Experience:
- Please be contactable by phone. Make sure you exchange DIRECT phone numbers with your counselor in case there are any technical problems during your meeting.
- Test your connection prior to your meeting here.
- Five minutes before the session, go to Connect with Your Provider to enter your provider’s waiting room.
- Try to use Wi-Fi or wired, if possible. 3G may result in poor image quality, and the call may cut out.
- No concurrent Internet use: no online games, downloading movies, etc. (check on Internet use of others if at home).
- If the picture isn’t good enough (e.g., pixelated or the call keeps cutting out), switch to phone audio through Zoom.
- Look at the video of yourself on the screen to check how you look to the other party. Frame yourself according to the “rule of thirds” (angle not too high, not too low).
- Make sure everyone in the room is in view (at both ends).
- Make sure your camera is positioned next to the video on your screen (to help improve line of sight/eye contact).
Tips for a productive session:
- Prepare a private place to have your meeting.
- Ensure that children/siblings are cared for during the session so you do not need to attend to them.
- Reduce other distractions in advance (no kids playing within earshot, etc.).
- Prepare children in advance for a telehealth video session—they can enjoy seeing their counselor through the computer, which can be a helpful way to keep them interested.
- Recording this session is not permissible without written consent by everyone involved in the session. Written notes may be taken by anyone involved.
At the time of your appointment:
Five minutes before your counseling session, follow these instructions to join your online counseling session.
- Go to Connect with Your Provider, then select your provider on the page. If you are not sure which provider to select, please contact 800-438-1772 in advance.
- After you enter the waiting room, your video, speakers, and microphone will be active.
- Please have your telephone available. We’ll call you if there are any problems.
- If you can’t make the appointment, please call us to cancel or reschedule at 800-438-1772.
Who will be part of the session?
Your session will be between you and your counselor. In the event that support is needed with equipment or other technology issues, you will be asked permission to allow support staff to enter a session. You can always ask for them to leave the session at any time.
Your session is considered to be confidential and private. As in a face-to-face session, you are welcome to have additional participants with you at your end—just please make sure you introduce them and be sure they are visible on the screen.
What about privacy?
As with a face-to-face session:
- No one may record the session without written consent by all involved.
- We will keep a written record of the counseling session, and this will go in your clinical notes.
- You may request a copy of your records as outlined in our Privacy Notice.
As with any counseling session, there are limits to confidentiality, which are listed in the Informed Consent.
What happens after the session?
The principles are the same as a normal in-person session:
- You will be offered a follow-up session as needed. This could be by video again, in person at a Christian Family Solutions clinic, or at another referral resource recommended by your counselor.
- If you’re not comfortable with online video counseling, you can choose to meet with a counselor face to face next time—the choice is yours. If you are not located near a Christian Family Solutions clinic, we will offer resources in locating a mental health professional near you.
Payment:
- If we have verified insurance coverage, we will not bill you until your claim is processed. You may be responsible for co-payment or deductible charges.
- For those without verified insurance: We offer a one-hour session for $80, paid at the time of service.
- If you choose to pay privately, we will collect payment with a credit or debit card at the $80 per hour discounted rate.
- A statement of service can be provided for you to submit to your insurance.
- Check with your HSA or FSA plan for reimbursement for telehealth.
- For those using your organization’s Member Assistance Program, you will not be billed directly for the services you receive.